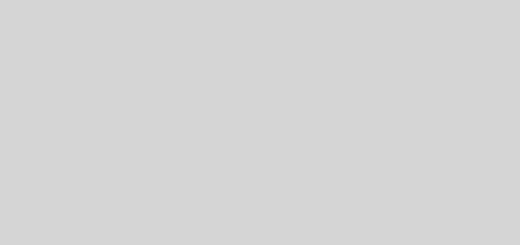Creare un userbar statica
In questo tutorial impareremo in pochi semplici passi come creare una
semplice userbar usando Photoshop, in questo caso io ho usato Adobe Photoshop
Elements 2.0, ma anche Photoshop CS e Photoshop CS 2 vanno benissimo.
Passo 1
Creiamo un nuovo file, compilando così i seguenti campi :
Larghezza: 350pixel, Altezza: 20pixel, Risoluzione: 30, Contenuto: Trasparente

Passo 2
Ora dobbiamo creare il pattern e la cornice.
Per la cornice creiamo un nuovo livello. Con lo strumento seleziona selezioniamo tutto il
foglio da disegno, ancora con la selezione andiamo su Modifica —> Traccia,
scegliamo lo spessore e il colore e premiamo ok, la nostra cornice è pronta.
Esempio:
![]()
Passo 3a
Ora creiamo il pattern.
Il pattern è una sorta di "trama di sfondo" data ad un immagine per farla risaltare di più effetto. Nel nostro caso il pattern sarà una normale trama con linee parallele a 45°:

(nell’ immagine ho inserito un soggetto per farvi capire meglio).
Cominciamo, creaimo un nuovo file, con dimensioni 3×3 e lo
sfondo trasparente, poi mettiamo a uno zoom di 1600%, con la matita disegniamo
dei tratti obbliqui a 45°, poi andiamo su Modifica —> Definisci Pattern e scegliamo
un nome dopodicchè premiamo Ok, abbiamo finito.
Passo 3b
Ora dobbiamo applicare il pattern alla nostra immagine, ecco come:
E’ semplicissimo, basta selezionare il Secchiello
nella barra degli strumenti e in alto nella voce Riempim. scegliamo pattern e
col menù a tendina il nostro pattern, riempiamo il nostro foglio da disegno e il
pattern è stato fatto.
Passo 4
Una volta applicata la cornice e il patter come mostrato nei passi 2 e 3 ecco come ci dovrebbe apparire la nostra userbar.
![]()
Passo 5
A questo punto diamo un pò di colore alla nostra userbar.
Cominciamo a mettere lo sfondo, può essere anche un colore, in questo caso ho
messo invece un immagine.
Adesso inseriamo il testo, vi consiglio di usare
il carattere Visitor, e vi consiglio di farlo bianco, ma nella mia l’ho messo
rosso in quanto bianco o nero stonava.
![]()
Passo 6
Ora sembrerà finita, ma se vogliamo dare un tocco brillante alla nostra
userbar usiamo questo semplice passo: Premiamo su Selezione Ellittica, bene, ora
selezioniamo a mezza luna la nostra userbar e riempiamo di bianco, mettiamo a
trasparenza 25% e… ora la nostra userbar è pronta!
![]()