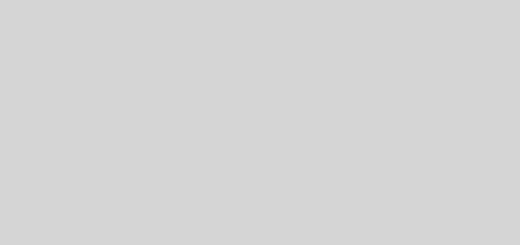Come assemblare un computer desktop
Parte 2: Installazione del sistema operativo e driver
Eccoci alla parte dedicata interamente alla parte “software”. Una guida completa all’installazione del sistema operativo e dei programmi fondamentali.
Questa parte è stata redatta interamente da kalel84.
Operazioni preliminari
Accertatevi di avere i dischi della schede madre e video/audio (se avete queste periferiche da montare), li dovreste trovare nella scatola dei componenti.Se non ci sono e i pezzi sono nuovi contattate il rivenditore facendoveli mandare;questi non sono indispensabili se avete modo di scaricare i drivers dalla rete ma meglio averli sotto mano per ogni evenienza.
Poi ovviamente vi serve il disco di Windows e un buon antivirus.
Configurazione del BIOS
Una volta assemblato tutto sembra ora di provarlo.. tutti i cavi al loro posto? Schermo / tastiera / mouse collegati?
Ok schiacciamo il fatidico power e vediamo.
Accendendo il pc la prima volta sarà necessario entrare nel BIOS. Generalmente i tasti usati sono CANC (su tastiere inglesi DEL) o F2, potete comunque consultare il manuale della scheda madre.
Al primo accesso al bios sarà il caso di controllare che vengano viste le periferiche quali dischi fissi e lettori dvd (già da qui potete accorgervi se avete dimenticato un cavo d’alimentazione, se avete collegato male qualcosa); sarebbe il caso di controllare anche qualche impostazione, del tipo:
– configurare data e ora
– l’impostazione PLUG AND PLAY OS andrebbe messa su YES
– la scheda audio integrata si può disabilitare se ne avete una esterna
– più importante è definire l’ordine di boot e qui dobbiamo fare un appunto, perchè mentre questo si rivelerà di grande importanza su schede madri vecchiotte (mettere floppy e cdrom ai primi due posti, e solo dopo l’HDD, è l’unica maniera per poter bootare appu8nto da questi supporti), al contrario su quelle recenti è un’operazione quasi inutile, poiché spessissimo all’accensione durante il POST è possibile accedere a una “lista di boot” con la pressione di un tasto, generalmente F8 sulle motherboard Asus e F12 sulle Gigabyte per esempio; questo ci rende molto facile la partenza da cdrom (per installare) o da floppy (per programmi diagnostici, ad esempio) permettendoci di impostare il disco fisso come periferica primaria (questo comporterà una “non attesa” del cdrom e del floppy e quindi un boot lievemente più veloce).
Inserite il cd di Windows nel DVD, salvate le impostazioni del bios ed uscite.
Installazione sistema operativo
Se il disco fisso è vuoto partirà automaticamente l’installazione di win, altrimenti Ci verrà chiesto se si vuole avviare da cdrom, premiamo un tasto qualsiasi per rispondere di si.
Il sistema ci metterà un po’ per caricare tutti i parametri di cui ha bisogno, al che seguiamo tutte le istruzioni che ci da (è molto semplice, bisogna solo aspettare e poi premere i tasti INVIO e poi F8) finché arriviamo alla richiesta di formattare/creare partizioni subito prima a di installare il sistema.
Partizionamento
E qui facciamo un altro appunto: è meglio avere un disco partizionato (partizionare un disco fa sì che il sistema creda ce ne siano due, quand’in realtà il disco fisico è comunque uno solo) suddividendolo (facciamo un esempio su 2 parti) in una parte dove vi è il sistema operativo e i programmi (se XP consiglio 20/25gb, di più SOLO se si tengono grosse cartelle sul desktop) e una parte dove metteremo i nostri files (musica,giochi, film,ecc.). Così il sistema funzionerà molto meglio, avere due partizioni porta a evidenti vantaggi quali la possibilità di formattare la partizione sistema senza andare a toccare quella dei dati, su cui terremo musica film ecc, anche i giochi questo per due motivi: occupano tanti GB e non ci starebbero su C:, e inoltre quasi sempre non è necessario reinstallarli.
Attenzione, avere due partizioni non salvaguarda i dati in caso di rottura fisica del disco! (e ricordate che il backup NON è un optional).
Quindi alla richiesta di creazione delle partizioni premiamo il tasto C e definiamo la grandezza in MB dell’unità di sistema…. Se non avete particolari esigenze mettete semplicemente 20/25000 come detto. Dopo C: create pure anche la partizione secondaria spostandovi sullo “spazio non partizionato”, usate tutto lo spazio residuo; appena sarete entrati poi in Windows ricordate di formattare D: (fatelo una formattazione veloce) per poi spostare subito i Documenti (proprietà -> sposta destinazione) su D:\documenti che avrete creato…
Tornando all’installazione avete suddiviso il disco nelle partizioni che desiderate, ora selezionate la prima, C: per procedere all’installazione.
Installiamo
Ci viene chiesto di scegliere il tipo di formattazione, avremo in menù così:
– formattazione rapida FAT32
– formattazione rapida NTFS
– formattazione completa FAT32
– formattazione completa NTFS
FAT32 e NTFS sono i due tipi di files system per il disco fisso, diciamo semplicemente che il FAT32 è il più vetusto e ad oggi è sconsigliato da mettere poiché non ci permetterebbe di avere files di dimensione superiore a 4gb sul nostro pc. NTFS invece ne permette di dimensioni fino a 160gb (per files singoli eh), oltre a svariati altri vantaggi di cui non parleremo in questa sede, quindi non c’è neanche da pensare alla scelta da operare.
Altro punto: gli odierni dischi fissi sono preformattati, rendendo di fatto inutile la formattazione completa al primo install, quindi vale la pena eseguire la formattazione veloce, e piuttosto fare in seguito una tantum un bel test disco con tool tipo “powermax” o con l’utility del produttore,giusto per avere una sicurezza in più.
Ricapitolando abbiamo scelto: formattazione rapida NTFS.
Ora armatevi di pazienza,vi aspetta una procedura
lenta e noiosa dove farà quasi tutto il vostro amico appena montato;durante l’installazione vi verrà chiesto solo di confermare poche cose (nome, società, numero di licenza, data e ora, località, gestione della rete…) e il sistema si riavvierà un paio volte, tutto normale.
Piccolo appunto riguardo altri sistemi operativi:
L’installazione di sistemi operativi diversi da windows XP è molto simile. Inserite il cd/dvd nell’unità, e avviate il pc. Oramai tutti i sistemi operativi sia Windows che Linux offrono un comodissimo wizard grafico per l’installazione guidata. Per cui non dovreste avere grossi problemi.
Nel caso, fate riferimento alla documentazione allegata al sistema operativo da voi scelto.
Ricordate che:
- I driver ed i programmi per Windows NON vanno bene per Linux
- Windows 95 e vecchi kernel Linux non supportano le periferiche USB e Firewire
- Dischi fissi più grandi di 126gb non sono gestibili da versioni di windows precedenti a Windows XP Service Pack 1
Finito il tutto è arrivato il momento di mettere i drivers ! Che spasso! (mica tanto )
Staccate il cavo di rete se avete una connessione LAN alla rete (tipo fastweb o tramite un router).
Primo avvio ed installazione drivers
Al primo avvio il SO ci sembrerà orrendo.
Ecco l’ordine delle installazioni che ci toccano:
INF driver o driver del Chipset
Video**
Audio
Rete
Eventuali driver di schede esterne
Mi raccomando riavviate ogni volta che conclusa l’installazione un driver lo richiede (soprattutto per quelli della mobo, video e audio), a scanso di problemi… e sarebbe meglio assicurarsi di avere WindowsXP aggiornato al Service Pack 2 PRIMA dei driver! Se non era integrato nel cd di installazione, è obbligatorio metterlo prima dell’installazione dei driver… se dovete scaricarlo, installate solo i driver della lan.
**Se si ha una scheda ATI e si usando driver del cdrom ok, altrimenti se scaricati, installare il CCC (Catalyst Control Center, il pannello di controllo) solo DOPO aver fatto tutti i Windows Update o avere comunque installato tutti i .NET Framework (o almeno il 2.0) pena un errore a ogni avvio…
Ci sono tutti i driver installati? Il nostro pc sta meglio! Andiamo sul desktop, clic destro, proprietà, impostazioni e mettiamo una risoluzione decente e un bello sfondo 😉
Programmi di base etc.
E’ venuto il momento di mettere l’antivirus. Tutto fatto? Ok, cavolo siete stati bravi!
Diamo uno sguardo a start – pannello di controllo – sistema – hardware –
gestione periferiche (o se preferite, click destro su Risorse del Computer, gestione, gestione periferiche). Se vedete dei punti esclamativi gialli accanto a qualche voce vuol dire che essa non ha i drivers installati o che comunque non funziona bene, bisogna capire cos’è il componente in questione.
Aprite le Proprietà della periferica sconosciuta, e andate alla scheda DETTAGLI; bisogna guardare il campo ID HARDWARE, che è una riga tipo:
PCI\VEN_10DE&DEV_0343&SUBSYS_00000000
Quello che ci interessa sono le 4 cifre dopo VEN_ e quelle dopo DEV_
PCI\VEN_10DE&DEV_0343&SUBSYS_00000000
Andando su PCI Vendor and Device Lists e inserendo i valori nei campi corretti potremo scoprire produttore e tipo della periferica, potendoci fare una precisa idea di cosa manchi da installare.
Piccola nota… su alcune mobo Asus rimane una periferica sconosciuta, se si chiama tipo “ACPI ATK001” o qualcosa di molto simile bisogna installare i driver che si trovano sempre sul sito Asus, e molto poco spesso nel cdrom in dotazione.
Aggiornamento sistema
Potete connettervi in rete e usare ora “Windows Update” per aggiornare tutto il vostro SO.
Il pc è pronto, probabilmente i drivers non sono gli ultimi usciti ma li aggiornerete in seguito (sempre disinstallando i vecchi prima di mettere i nuovi!).
Ultimi tests
Un test delle ram di una notte intera, un test al disco rigido e un lieve test per la scheda grafica sono consigliabili come ultima cosa da fare a un pc appena assemblato, tra i migliori segnaliamo:
“Memtest86”, per le ram, gratuito;
“Maxtor Powermax 4.23”, per HD di qualunque marca, gratuito, da cercarsi con google
infine “3D Mark 06” per la scheda grafica, indispensabile per fornirvi un riscontro numerico – un PUNTEGGIO! – capace di dirvi se vada tutto bene col sistema nuovo.